Steam Won’t Open: 10 Easy Ways to Fix (2023)
Despite Valve’s best efforts, the Steam client can sometimes run into stability problems. This can either be in the form of a crash, or Steam won’t open at all, preventing you from playing your Steam games. It can be a bit confusing what you ought to do in this case, so we have 10 easy ways to fix that and get the client up again.
[1/10]
End the Steam ProcessSteam can often be running in the background, but doesn’t launch when you click on the icon or shortcut. Even though Steam is technically running in this case, you can’t access the client. To basically force close the application, you need to use Task Manager.
- Open Task Manager by pressing Ctrl + Shift + Escape
- Click on the Processes tab, and look for Steam (You can sort by Name to make it easier)
- Right-click on the Steam process, and click on End task
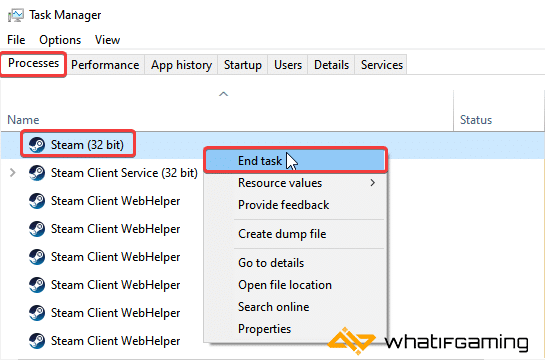 End Steam task
End Steam task
- Relaunch Steam
[2/10]
Restart Your PCThe next method is the one that will likely fix your problem, and it’s a simple PC restart. Sometimes Steam just bugs out, and you need to restart your Windows to get it running again. For most users, this is the easiest fix for Steam not opening and only takes a few clicks.
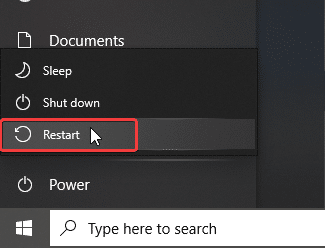 Restart Option
Restart Option
[3/10]
Update WindowsWindows Updates often have pending installations that are required for many applications to function properly. It’s recommended that you’re on the latest version so that Steam doesn’t run into any problems, or is missing any redistributable.
- In Windows Search, type “Update” and click on Check for Updates
- This will take you to the Windows Update section, and you can make sure you are on the latest version
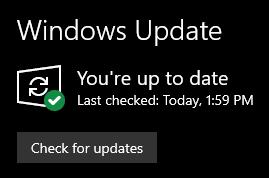 Windows Update
Windows Update
[4/10]
Temporarily Disable Your Antivirus SoftwareSteam can often be flagged as a threat by third-party anti-virus software, which is why it’s a good idea to disable it temporality and test if Steam works in the case.
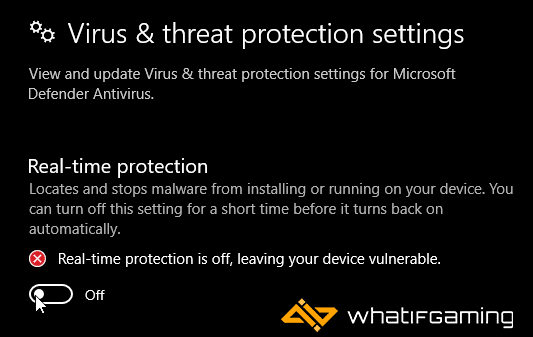 Turn off Real-time protection
Turn off Real-time protection
If it does, you might need to add the Steam folder to the list of exceptions or exclusions. We have listed some popular ones and their respective exclusion/exception guides.
- Windows Defender
- Microsoft Security Essentials
- Malwarebytes
- Avast Antivirus
- AVG Antivirus
- Kaspersky Anti-Virus
- Webroot SecureAnywhere
- McAfee Antivirus (Steam Support guide)
- Bitdefender
[5/10]
Refresh Local Network HardwareIf your modem or router has been running for a while, it’s probably a good idea to restart it. Network hardware can sometimes become slow, or broken state if left running for extended periods. This can prevent Steam from connecting to its servers, which can result in a crash during the login process, or even running it.
Restart all your network hardware, followed by your PC, and then try launching Steam again. This is something that should be done if you’re ever running into ping, or network issues in other games as well.
[6/10]
Reset Windows Network SettingsIf you’re still running into the problem, you can also reset your Windows network settings using Command Prompt.
- Type Command Prompt in Windows Search
- Right-click on the Command Prompt result, and select Run as administrator
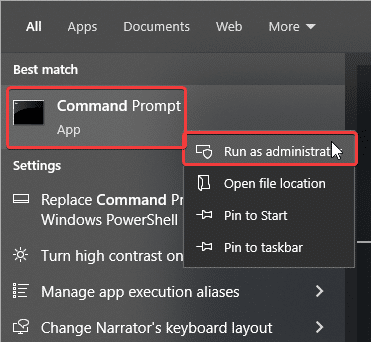 Run as an administrator
Run as an administrator
- Type the following command
netsh winsock reset
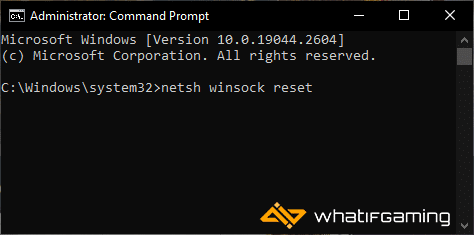 Command Prompt with command
Command Prompt with command
- Press Enter, and you’ll receive a “Success” message
- Restart your PC, and launch Steam again
[7/10]
Run Steam as an AdministratorGiving Steam administrator privileges can often improve stability, and fix this problem. Sometimes an OS conflict can cause issues, which can easily be resolved with this additional step.
- Head over to the Steam installation location
- This is usually in the following:
C:\Program Files (x86)\Steam
- Here, right-click on the Steam executable, and select Properties
- Click on the Compatability tab
- Check “Run this program as an administrator“
- Press OK
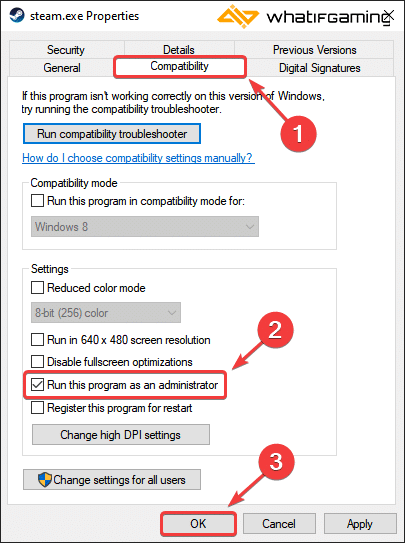 Run Steam as an admin
Run Steam as an admin
[8/10]
Disable OverclockingJust to be safe, it’s recommended to disable overclocking in the meanwhile to investigate if it’s interfering with Steam. According to Valve, this can cause memory and file corruption and should be disabled.
Launch the Steam client again to see if this made any difference. You might have to adjust your overclocking settings after it to see what doesn’t cause stability issues.
[9/10]
Remove External DevicesIf you have any external devices, like controllers not recognized by Steam, then it’s recommended to unplug those to see if something is causing issues at a drive level.
Remove all non-essential devices to see if that removes the conflict, and it could be the reason why steam isn’t opening.
[10/10]
Reinstall SteamIf all else fails and steam won’t open still, you’ll need to reinstall Steam entirely. To ensure you don’t lose any of your local data, or Steam library allocation, it’s recommended that you download the Steam installer, and install Steam in the exact location where it’s already installed. So, you’re essentially just repairing it more or less rather than uninstalling and reinstalling it.
You can download the Steam installer officially from the following link.
We hope this guide was helpful, and that your Steam client is up and running again. Let us know if you have any questions in the comments below.
The post Steam Won’t Open: 10 Easy Ways to Fix (2023) appeared first on WhatIfGaming.
* This article was originally published here


Comments
Post a Comment